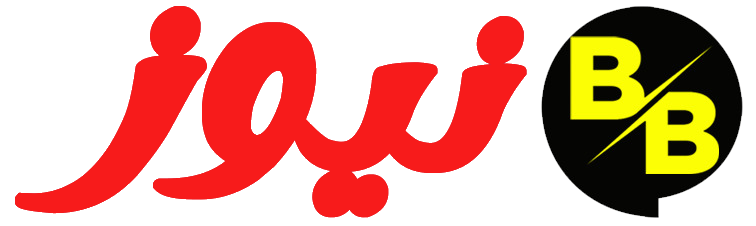كيفية نقل الأماكن المحفوظة من تطبيق خرائط جوجل إلى تطبيق خرائط آبل

كيفية نقل الأماكن المحفوظة من تطبيق خرائط جوجل إلى تطبيق خرائط آبل
إذا كنت تفكر في الانتقال إلى استخدام تطبيق خرائط آبل، فقد تواجه تحديًا فيما يتعلق بنقل الأماكن التي حفظتها على مر السنين في تطبيق خرائط جوجل. هذا الانتقال يمكن أن يكون أمرًا مهمًا للكثيرين، خاصة إذا اعتمدوا على تطبيق جوجل للتنقل والعثور على المواقع. في هذا المقال، سنقدم لك الطريقة الصحيحة لنقل الأماكن المحفوظة من تطبيق خرائط جوجل إلى تطبيق خرائط آبل.
لماذا تفكر في استخدام تطبيق خرائط آبل؟
عندما تفكر في الانتقال إلى تطبيق خرائط آبل، يجب أن تعرف أن هناك العديد من الأسباب التي تجعلها خيارًا جيدًا. في السابق، كان تطبيق الملاحظات آبل نوتس (Apple Notes) يواجه مشكلات كبيرة، ولكن بمرور الوقت تحسن بشكل كبير. حاليًا، يعتبر التطبيق واحدًا من أفضل التطبيقات لإدارة الملاحظات والمهام.
تطبيق خرائط آبل أيضًا قد شهد تحسينات كبيرة في السنوات الأخيرة، حيث يحتوي الآن على بيانات خرائط أفضل وأكثر دقة. بالإضافة إلى ذلك، سيتم إضافة ميزة جديدة في نظام التشغيل آي أو إس 17 (iOS 17) تسمح للمستخدمين باستخدام الخرائط دون الحاجة إلى الاتصال بالإنترنت، مما يعزز من قيمة التطبيق.
تحدي نقل الأماكن المحفوظة
واحدة من التحديات الرئيسية التي تواجه المستخدمين عند الانتقال من تطبيق خرائط جوجل إلى تطبيق خرائط آبل هي كيفية نقل الأماكن المحفوظة. إذا كنت قد قمت بحفظ العديد من الأماكن المهمة في تطبيق جوجل، فمن المهم جدًا أن تتمكن من الوصول إليها عند استخدام تطبيق آبل.
الخطوات لنقل الأماكن المحفوظة من تطبيق جوجل إلى تطبيق آبل:
- تسجيل الدخول إلى حسابك في تطبيق جوجل: ابدأ بفتح تطبيق خرائط جوجل على جهازك الذكي وتأكد من تسجيل الدخول إلى حساب جوجل الخاص بك.
- الوصول إلى الأماكن المحفوظة: انتقل إلى قائمة “الأماكن المحفوظة” في تطبيق خرائط جوجل. ستجد هذه القائمة عادةً في الزاوية اليمنى العليا من الشاشة.
- تصدير الأماكن إلى ملف KML: قم بتحديد الأماكن التي ترغب في نقلها إلى تطبيق خرائط آبل. ثم اضغط على خيار التصدير واختر تنسيق الملف KML.
- الحفظ على جهازك: قم بحفظ الملف KML على جهازك الذكي. يمكنك استخدام تطبيقات ملفات مثل Dropbox أو iCloud Drive للوصول إليه فيما بعد.
- استيراد الأماكن إلى تطبيق آبل: افتح تطبيق خرائط آبل على جهازك الذكي. انتقل إلى قائمة “المزيد” ثم اختر “استيراد ملف KML”. ابحث عن الملف الذي قمت بحفظه واستيرده إلى تطبيق آبل.
- التحقق من الأماكن المحفوظة: بعد استيراد الملف، يجب أن تظهر الأماكن المحفوظة في تطبيق خرائط آبل. تحقق منها للتأكد من نقلها بنجاح.
- تنظيم الأماكن: قد تحتاج إلى إعادة تنظيم الأماكن في تطبيق آبل حسب تفضيلاتك الشخصية.
الختام
باستخدام الخطوات السابقة، يمكنك بسهولة نقل الأماكن المحفوظة من تطبيق خرائط جوجل إلى تطبيق خرائط آبل. هذا يجعل الانتقال إلى تطبيق آبل أمرًا سهلاً ويساعدك في الاستفادة القصوى من ميزاته. لا تتردد في استخدام هذه الطريقة إذا كنت تفكر في تجربة تطبيق خرائط آبل والتمتع بمزاياه المتعددة.